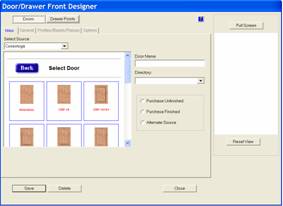
Conestoga doors and drawer fronts are essentially designs developed by Conestoga, a leading cabinet door manufacturer. These can be configured by the software in pretty well every variation available from Conestoga and in addition to using these designs in your jobs, you can also purchase these doors through the program at an eCabinet Systems Member discount with very little additional effort.
From the Main page of the Cabinet/Assembly Editor click the Door/Drawer Editor icon, then click the Door/Drawer Selection button and select Conestoga and the Standard directory.
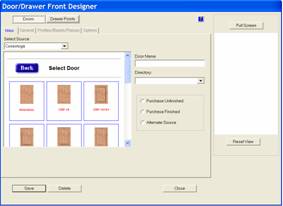
This brings up the design dialog shown above. Double click on a door design to load it for editing.
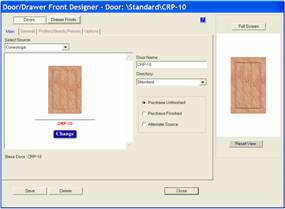
The selected door is shown in the working window and it is shown again in a small window to the right. The image in the window on the right can be moved, rotated and zoomed using the Shift key and the mouse.
The Full Screen button switches the door to a full screen view where it can also be rotated, moved and zoomed. When you do this, moving the cursor to the lower left pops up a menu you will need to get back.
A radio selector determines if the door is Purchased Finished, Purchased Unfinished or comes from an Alternate Source.
If you select Purchased Finished, the cost of a finished door purchased from Conestoga is added to the material cost for the cabinet each time a door is added and the appropriate size door is added to the Buy List and Shopping Cart.
If you select Purchased Unfinished, the cost of an unfinished door purchased from Conestoga is added to the material cost for the cabinet each time a door is added and the appropriate size door is added to the Buy List and Shopping Cart.
If you select Alternate Source, the door is added to the Cut List each time you add a door and the Alternate Door Source Cost defined in Settings/Preferences is used to add a cost for the door to the material cost for the cabinet.
The door cost added to the cabinet cost is the cost to purchase the door. There is a place in the Define Costs area of Settings/Preferences where you can ďmark upĒ the basic purchase price of the doors and drawer fronts to allow for additional costs such as shipping. You should do this if you want an accurate estimate of the cost of doors and drawer fronts.
You may also notice in the Conestoga area, when you specify either Purchase Finished or Purchase Unfinished, door and drawer front sizes are automatically rounded to the nearest 1/16 inch. This is because Conestoga only builds doors in even 1/16 inch increments.
There is a final selection, Build in House.
It is clear that you cannot build Conestoga doors yourself. This selection is offered for those who build their own doors and allows them to use Conestoga doors for display purposes.
If Build in House is selected, neither the Conestoga cost calculation nor the Alternate Source cost is used. Instead, cost as determined by the material used and a listing of these materials is provided in the Cut List.
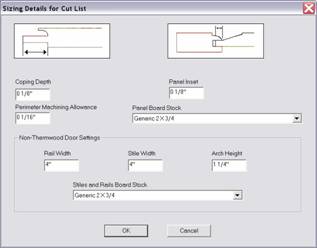 To make this accurate, you must
specify certain parameters about how you make your doors. This done in a dialog
that is accessed by pressing the Details
for Cut List button.
To make this accurate, you must
specify certain parameters about how you make your doors. This done in a dialog
that is accessed by pressing the Details
for Cut List button.
The various settings are obvious from the diagrams.
The area titled Non-Thermwood Door Settings should also be adjusted. When this dialog is accessed through the Thermwood door area, these settings have already been determined during the design process and so do not need to be specified. When this dialog is accessed through the Conestoga door area, they need to be specified.
Now we will address configuring a door design. Note that we do not designate a size, only a design. The actual size is assigned when the door is actually used. This is also when the cost is calculated.
A series of tabs above the working window accesses various parameter areas that can be adjusted. Switch to General and the following appears.
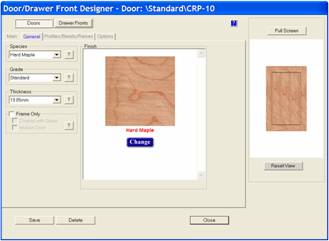
The Species, Grade and Thickness are selected along the left. The Finish that will be displayed is shown in the center graphic window. You can select from the available finishes for this species of wood by pressing the Change button.
Note that the view to the right does not automatically change when you change a parameter. Any time you want to view the changes you have made to the door, press the Reset View button.
The software includes the ability to create frame and mullion doors using a feature called Frame Only. Check this box to remove the center raised panel and specify a door that is only a frame.
Check Display with Glass to display the door with a transparent glass center panel.
Check Mullion Door if there are horizontal and/or vertical mullions on the door. Checking Mullion Door adds another tab to the top which accesses an area where mullions are defined. Note that within eCabinet Systems the vertical and horizontal members are referred to as Vertical and Horizontal Mullions rather than mullions and muntings to avoid confusion.
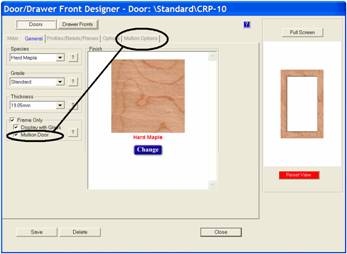
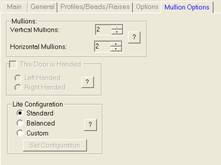 There is a lot of flexibility in
defining mullions. To understand this area better, be sure to press the
question mark buttons to view diagrams of various parameters.
There is a lot of flexibility in
defining mullions. To understand this area better, be sure to press the
question mark buttons to view diagrams of various parameters.
The first step is defining how many horizontal and vertical mullions are on the door using the input boxes.
At the bottom there are three choices for the Lite Configuration. The Standard and Balanced configurations are both defined vendor standards and require nothing more than selecting them. The Custom configuration, however, requires that the actual configuration be specified.
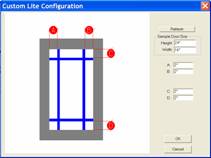 Once Custom is selected, it is then possible to create non-symmetrical
left and right hand door. To do this, check This
Door is Handed and select either Left
Handed or Right Handed.
Once Custom is selected, it is then possible to create non-symmetrical
left and right hand door. To do this, check This
Door is Handed and select either Left
Handed or Right Handed.
The Lite Configuration is specified using the Set Configuration button.
The dialog to the right is used to define the custom Lite Configuration. Note that the dimensions of the lites specified here do not change when the overall size of the door changes, however, the size of the lites not specified will change to accommodate changes in door size.

Now, letís return to the other tab selections beginning with Profiles, Beads and Raises.
This displays the current edge profile around the outside edge of the door, the current bead on the door frame and the current raise on the center panel. To change any of these, press the Change button and a list of available options is shown. Note that there are different selections for different basic door designs. The software offers you only those choices of profiles that are available from Conestoga. Scan down the list and select the design you want. When you have made all your selections, press the Reset View button to see the door with the new selections.

This brings us to the last tab called Options. This area allows you to select a wide variety of options offered by Conestoga. The question mark button by each option explains exactly what it is. Note that these options will be added to any doors purchased through the program but, they do not display on the door, either here in the Door/Drawer Editor or in the Cabinet/Assembly Editor or Custom Layout.
Once the door design is complete, set the name and directory and press the Save button. Be sure to save the design BEFORE pressing Set Default. Once you press Set Default, the door will be used as the default door but is not saved and you cannot go back and save it without reconfiguring it from scratch. Even if you donít think you will need the design again, it is still a good idea to save it just in case.
Also, be sure that the file name and directory are correct BEFORE pressing the Save button. When you press Save it is saved under the name and directory currently displayed.